- Introduction
- Mapbox GL js, kézako ?
- Initialisation du projet
- Intégration de Mapbox GL js
- Conclusion
- Ressources
Introduction
Nous verrons tout d’abord comment créer le projet en Angular avec les librairies dont nous aurons besoin. Nous n’aurons pas pour ce tutoriel à créer de nouveau composant.
Nous allons ensuite voir comment implémenter une carte Mapbox avec un fond de carte, et nous allons ensuite ajouter une couche de données - aussi appelée layer - que nous allons exploiter pour faire ressortir certaines données sur notre carte.
Nous allons également ajouter une interaction avec nos layer pour récupérer les informations qui nous intéressent dans le jeu de données associé.
Mapbox GL js, kézako ?
Mapbox GL js est une librairie javascript développée par la société Mapbox. Cette librairie permet la visualisation de données cartographiques 2D ou 3D sur votre site ou votre application web.
Mapbox GL js s’appuie sur leaflet pour l’affichage 2D et sur three.js pour la 3D
Initialisation du projet
Dans notre exemple, nous utiliserons node 14 et Mapbox GL js 7. Pour vérifier la version de node utilisée et les versions installées via nvm (Node Version Manager), on lance la commande :
1
nvm list
Si la version de node souhaitée n’apparait pas, nous pouvons l’installer avec nvm :
1
nvm install 14
Si la version souhaitée n’est pas celle utilisée, nous pouvons choisir une autre installée :
1
nvm use 14
Nous allons ensuite installer angular CLI si ce n’est pas déjà fait :
1
npm install -g @angular/cli
ensuite on génère notre projet angular :
1
ng new angular-mapbox
Nous installons ensuite les librairies dont nous aurons besoin, mapbox-gl, @types/mapbox-gl et ngx-mapbox-gl (ce dernier permet de faciliter l’intégration de Mapbox en tant que composant angular) :
1
2
3
npm install mapbox-gl --save
npm install ngx-mapbox-gl --save
npm install @types/mapbox-gl --save
Intégration de Mapbox GL js
Mise en place du fond de carte
Nous allons maintenant modifier le composant app pour afficher une carte Mapbox
Tout d’abord, Mapbox nécessite une clé d’utilisation si vous souhaitez aller plus loin et utiliser leurs API ou SDK. Vous pouvez créer un compte pour avoir votre propre clé.
Nous n’utiliserons dans notre cas les API Mapbox, nous pouvons donc nous contenter dans app.modules.ts d’importer le module NgxMapboxGLModule comme ceci :
1
2
3
4
5
6
7
...
import { NgxMapboxGLModule } from 'ngx-mapbox-gl';
...
imports: [
...
NgxMapboxGLModule
],
Si vous souhaitez prendre en compte une clé Mapbox, il vous faudra modifier app.module.ts comme suit avec vos clés :
1
2
3
4
5
6
7
8
9
10
...
import { NgxMapboxGLModule } from 'ngx-mapbox-gl';
...
imports: [
...
NgxMapboxGLModule.withConfig({
accessToken: 'TOKEN', // Optional, can also be set per map (accessToken input of mgl-map)
geocoderAccessToken: 'TOKEN' // Optional, specify if different from the map access token, can also be set per mgl-geocoder (accessToken input of mgl-geocoder)
})
],
On ajoute ensuite la variable style dans app.component.ts :
1
2
3
4
5
6
7
8
9
10
11
12
13
14
15
16
17
18
19
20
21
style = {
sources: {
world: {
type: "geojson",
data: "https://raw.githubusercontent.com/johan/world.geo.json/master/countries.geo.json"
}
},
version: 8,
layers: [
{
"id": "countries",
"type": "fill",
"source": "world",
"layout": {},
"paint": {
'fill-color': 'rgba(0, 0, 0, 0.4)',
'fill-outline-color': 'rgba(50, 0, 0, 1)'
}
}
]
};
Voyons plus en détail ce que nous avons renseigné. le composant Mapbox a donc une variable style qui contient plusieurs informations :
- sources dans laquelle chaque propriété est une source de données dans laquelle on retrouve les propriétés type pour le type de données et data pour le chemin utilisé pour récupérer ces données
- version qui sera la version de Mapbox que l’on veut utiliser
- layers contenant des couches de données à afficher. on y remplira ici un id pour l’identifier, le type de layer que l’on a, la source de donnée que l’on souhaite utiliser (déclarée dans sources), les styles à appliquer (la propriété paint et layout)
Nous allons ajouter quelques styles dans app.component.scss pour que la carte prenne l’ensemble de la page :
1
2
3
4
mgl-map {
height: 100vh;
width: 100vw;
}
Nous allons également ajouter les styles fournies avec la librairie ngx-mapbox-gl pour avoir un affichage propre (vous pouvez surcharger les styles ensuite si vous le souhaitez). Pour cela, dans angular.json nous allons modifier la propriété styles comme ceci :
1
2
3
4
5
"styles": [
"src/styles.scss",
"./node_modules/mapbox-gl/dist/mapbox-gl.css",
"./node_modules/@mapbox/mapbox-gl-geocoder/lib/mapbox-gl-geocoder.css"
],
Nous allons ensuite modifier le html de app.component.html pour intégrer la carte Mapbox :
1
2
3
4
5
6
<mgl-map
[style]="style"
[zoom]="[5]"
[center]="[-1.6833, 48.1033]"
>
</mgl-map>
On a en paramètre du composant le style définie dans app.component.ts précédemment, le niveau de zoom souhaité et les coordonnées de l’endroit sur lequel nous voulons centrer la carte.
On ajoute ensuite la variable global à la fin de polyfills.ts pour le bon fonctionnement de notre application ( vous trouverez plus d’explication à ce sujet ici) :
1
(window as any).global = window;
Si vous lancez maintenant l’application avec :
1
ng new angular-mapbox
vous devriez avoir ceci comme résultat :
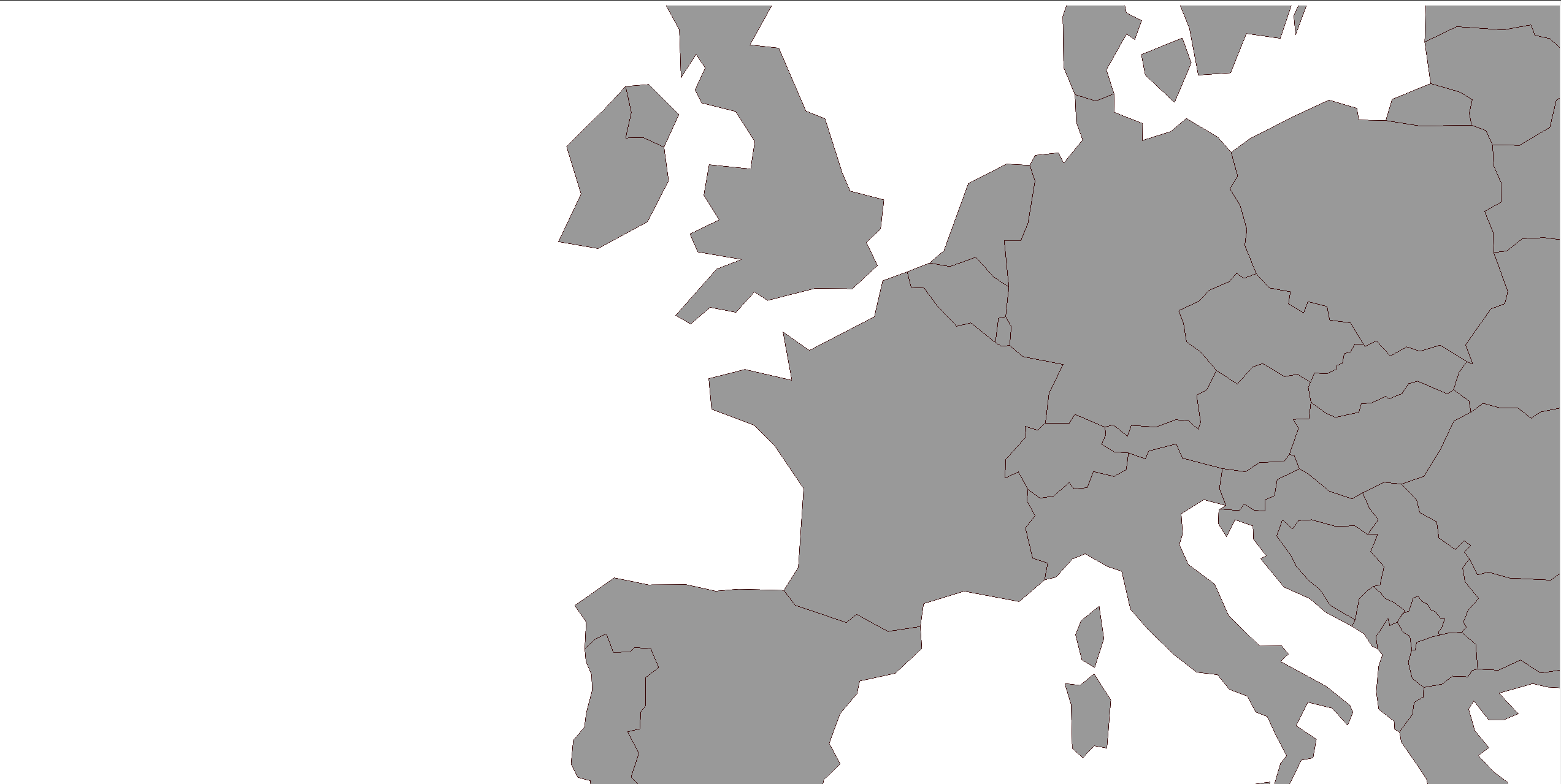
Ajout d’un layer
Nous allons maintenant ajouter un autre jeu de données geojson de polygones à afficher sur cette carte. Pour cela nous allons dans notre exemple récupérer les limites communales de rennes métropole en polygones (lien ici).
Téléchargez le jeu de données au format json (vous pouvez le télécharger sous d’autre format, mais il faudra alors configurer Angular pour la lecture de ce type d’extension). Nous le nommerons dans notre cas communes-rennes.json.
Nous allons maintenant modifier ce json dans l’outil de votre choix pour y ajouter deux propriétés pour chaque commune :
- color qui contiendra un code couleur (exemple : “#03FF98”)
- nbHabitant qui contiendra le nombre d’habitant de la commune (ici on mettra des chiffres aléatoires pour ne pas s’embêter)
On va ajouter une propriété cursorStyle dans app.component.ts pour changer le style du curseur lorsque l’on passe sur les communes, mais également un objet source pour notre json :
1
2
3
4
5
cursorStyle: string;
communesRennes = {
type: 'geojson',
data: "../assets/communes-rennes.json"
};
On ajoute cette propriété dans app.component.html et l’on changera également le niveau de zoom à 10 :
1
2
3
4
5
6
7
<mgl-map
[style]="style"
[zoom]="[10]"
[center]="[-1.6833, 48.1033]"
[cursorStyle]="cursorStyle"
>
</mgl-map>
Toujours dans app.component.html, on ajoute ensuite notre layer :
1
2
3
4
5
6
7
8
9
10
11
12
13
14
15
16
17
18
19
20
<mgl-map
[style]="style"
[zoom]="[5]"
[center]="[-1.6833, 48.1033]"
[cursorStyle]="cursorStyle"
>
<mgl-layer
id="communes-rennes"
type="fill-extrusion"
[source]="communesRennes"
[paint]="{
'fill-extrusion-color': ['get', 'color'],
'fill-extrusion-height': ['/', ['to-number', ['get', 'nbHabitant']], 100],
'fill-extrusion-base': 0,
'fill-extrusion-opacity': 0.5
}"
(mouseEnter)="cursorStyle = 'pointer'"
(mouseLeave)="cursorStyle = ''"
></mgl-layer>
</mgl-map>
dans mgl-layer on définit :
- id l’id unique du layer.
- type le type de layer que l’on souhaite utiliser. le type fill-extrusion nous permettra d’extruder, c’est à dire donner une hauteur à nos polygones pour avoir visualisation 3D de ceux-ci.
- source la source que l’on veut utiliser pour ce layer. Nous utiliserons donc communesRennes créée précédent pour utiliser notre json.
- paint les styles à appliquer à notre jeux de données. Ici on va :
- faire en sorte que l’extrusion prenne la couleur de la propriété color de notre json (fill-extrusion-color)
- faire que la hauteur de l’extrusion (fill-extrusion-height) dépende du nombre d’habitants si elle existe (propriété nbHabitant)
- faire que l’extrusion commence à une hauteur de 0 (fill-extrusion-base)
- régler l’opacité des modèles générés (fill-extrusion-opacity)
On associe également les évènements mouseEnter et mouseLeave à la modification de la valeur de cursorStyle.
Vous devriez maintenant avoir un résultat semblable à ceci :
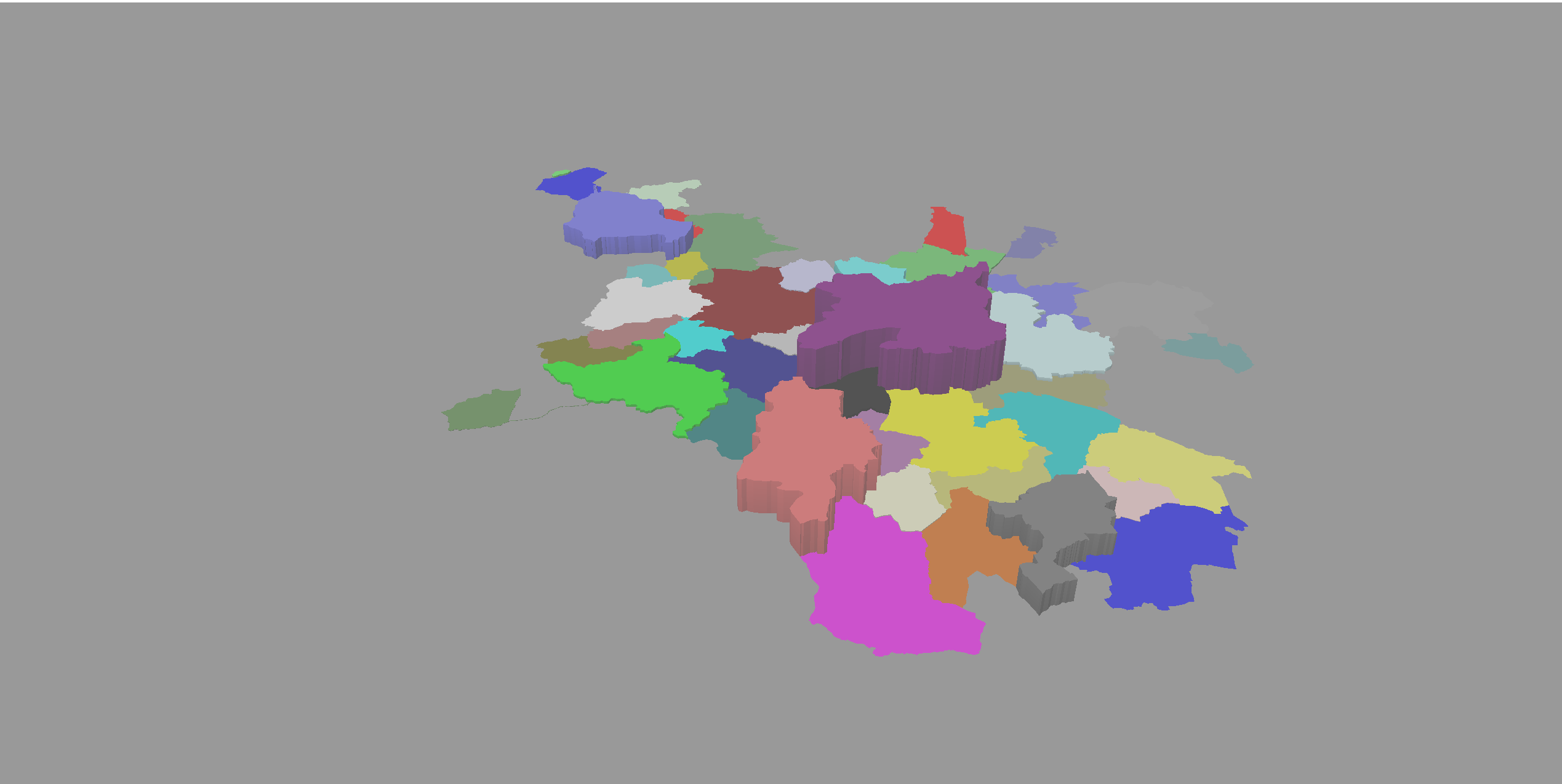
Et le curseur de votre souris devrait changer lorsque vous passez sur le layer des communes.
Ajout évènements au clic
Nous allons maintenant faire en sorte d’afficher certaines informations lorsque l’on clique sur un élément de notre nouveau layer.
Pour cela nous allons ajouter deux propriétés :
- selectedElement de type GeoJsonProperties qui contiendra les propriétés de l’élément sélectionné présent dans notre fichier json
- selectedLngLat de type LngLat qui correspond au coordonnées de notre clic.
Nous allons ajouter la fonction onClick qui prendra un paramètre de type MapLayerMouseEvent.
Pour commencer, importons ces 3 nouveaux types :
1
2
import { LngLat, MapLayerMouseEvent } from 'mapbox-gl';
import { GeoJsonProperties } from 'geojson';
Déclarons ensuite nos variables :
1
2
selectedElement: GeoJsonProperties;
selectedLngLat: LngLat;
Et créons notre fonction onClick :
1
2
3
4
onClick(evt: MapLayerMouseEvent) {
this.selectedLngLat = evt.lngLat;
this.selectedElement = evt.features![0].properties;
};
Dans app.component.html nous allons maintenant associer l’évènement click à notre fonction dans le composant du layer :
1
2
3
4
5
6
7
8
9
10
11
12
13
14
<mgl-layer
id="communes-rennes"
type="fill-extrusion"
[source]="communesRennes"
[paint]="{
'fill-extrusion-color': ['get', 'color'],
'fill-extrusion-height': ['/', ['to-number', ['get', 'nbHabitant']], 100],
'fill-extrusion-base': 0,
'fill-extrusion-opacity': 0.5
}"
(mouseEnter)="cursorStyle = 'pointer'"
(mouseLeave)="cursorStyle = ''"
(click)="onClick($event)"
></mgl-layer>
Et enfin on va ajouter une popup Mapbox pour afficher nos informations :
1
2
3
4
5
<mgl-popup *ngIf="selectedLngLat" [lngLat]="selectedLngLat">
<div class="popup">
Nombre d'habitants : <span [innerHTML]="selectedElement?.nbHabitant"></span>
</div>
</mgl-popup>
Vous devriez pouvoir avoir un rendu comme ci-dessous sur votre projet :
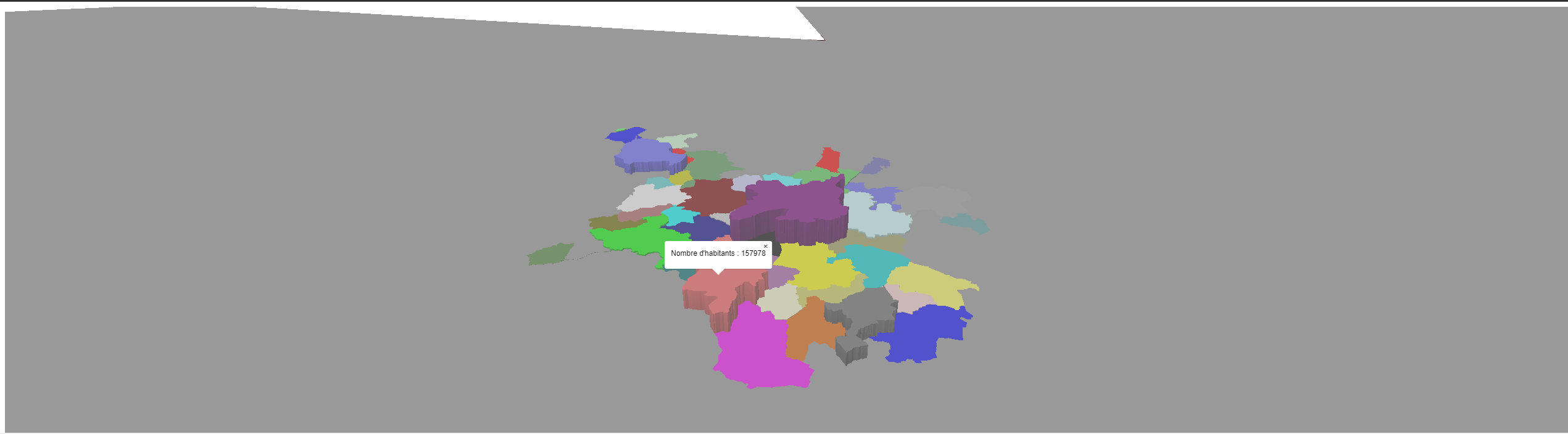
Conclusion
Mapbox permet une implémentation simple et rapide de vos jeux de données cartographiques et vous permet de les mettre plus en avant grâce à la 3D, sans nécessiter une compréhension poussée dans ces domaines. Nous avons vu ici un exemple simple, mais il est possible d’avoir des jeux de données dynamiques, ajouter des animations, etc.
Cependant la simplicité de la librairie vous limitera peut-être selon vos besoins. En effet la librairie est développée par la société Mapbox et l’orientation des fonctionnalités à apporter est donc déterminée par les besoins clients de leur plateforme et non ceux de la communauté. De plus la simplification de l’intégration dans Angular par exemple est elle maintenue par la communauté, donc pour certaines fonctionnalités il est possible que vous soyez dépendant des besoins de Mapbox dans l’avenir et de l’implication de la communauté pour simplifier l’utilisation de ces nouvelles fonctionnalités.